
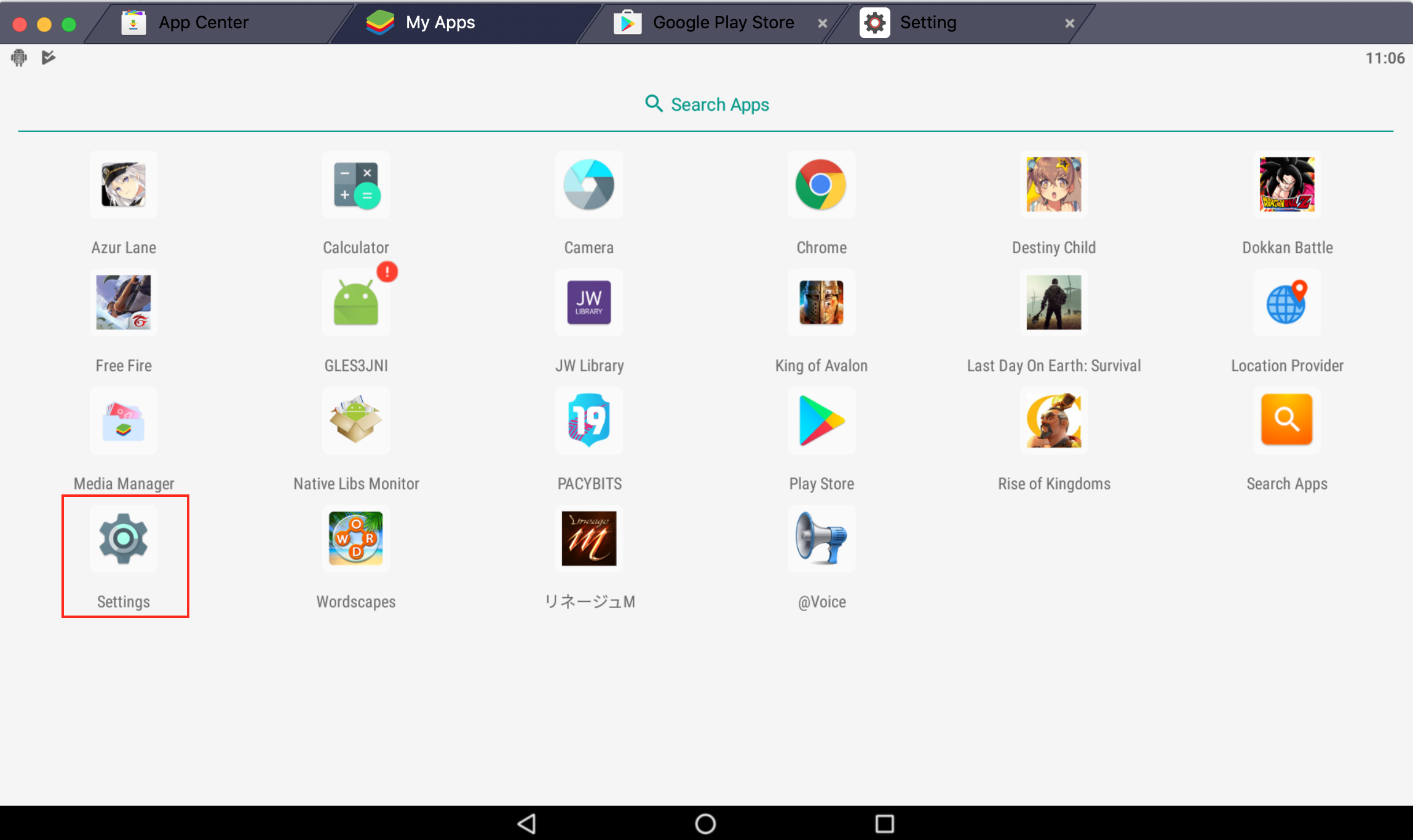
Now, the Bluestacks App Player will be uninstalled and you will see a prompt saying that Bluestacks is now uninstalled. There you have to click on Yes in order to proceed further. Click on Yes.Īfter that, a dialog box will ask if you want to uninstall Bluestacks App Player. You should now see a UAC (User Account Control) prompt asking you to allow the program to make changes to your computer. After that just right click on the list entry and click on Uninstall. Now, you will have to click on Uninstall a Program sub-menu under the Programs menu.Ī new list view will now load up where you will have to search for Bluestacks and select it. This window will pop up once you open the Control Panel. Completely uninstall BlueStacks from PCįirst of all, to uninstall a program, you will have to open Control Panel. You can do it by searching for it in Cortana search box. Now, let us see how to uninstall Bluestacks properly. This will be useful in a case when a user is planning to reinstall the program. Though these measures are taken to preserve user settings and data.
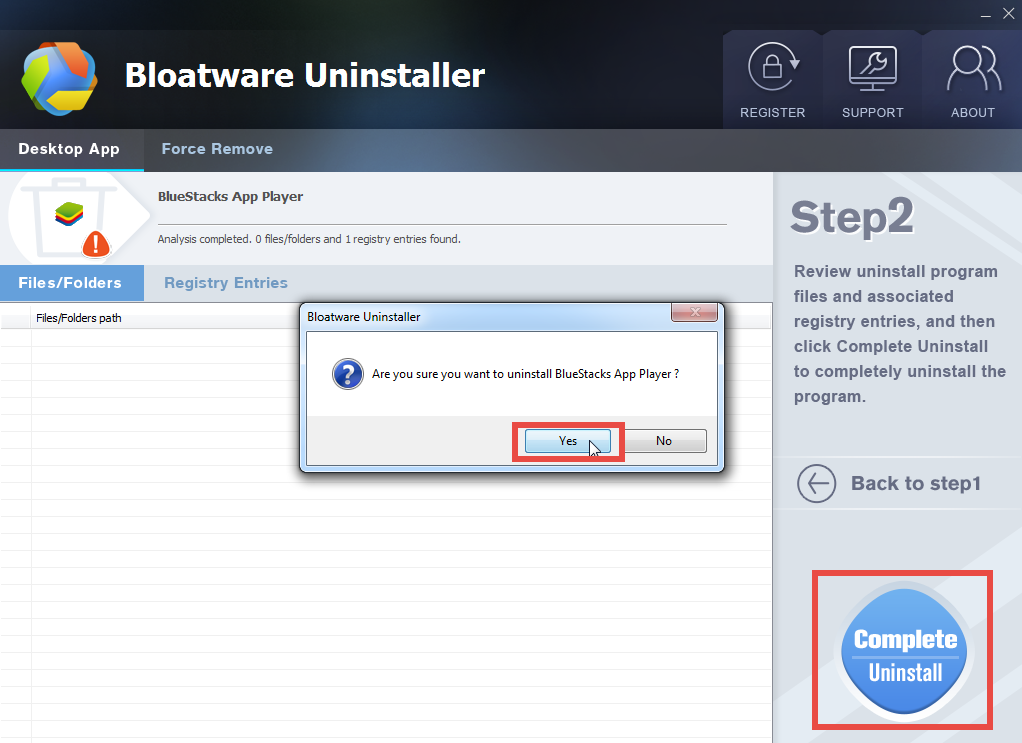
There are hundreds of thousands of registry entries that are left in the machine. Talking about the Windows Registry – it is no better story. This makes our job really hard because we need to manually look up for left out files and delete each of them manually. I say this because these apps sometimes tend to leave some registry entries or junk files even after they are uninstalled. These steps are simple, and you should be able to get it right in no time.Though Microsoft has made a streamlined experience for uninstalling a UWP App or a Win32 App on a Windows PC, sometimes it may be tedious. So removing it and removing all temporary files solves the issue. As you can see, the main reason behind this issue is that the previous version’s leftover files. So to wrap things up, these were some fixes to solve the “Unhandled Exception” issue when installing Bluestacks on your system. But keep in mind that the beta version may have some performance and compatibility issues. So if you are interested in the beta version, then you can try It from here. But Bluestacks also offers a beta version (Version 5) for the enthusiasts to test out. Note: At the time of writing this article, the latest stable version of Bluestacks was version 4. So visit the official site from here and download the latest version and try to install it. So to avoid such issues, it is always best to get the latest version from the official website. Sometimes, this issue could also occur if you have downloaded an older version of Bluestacks from a third-party site.
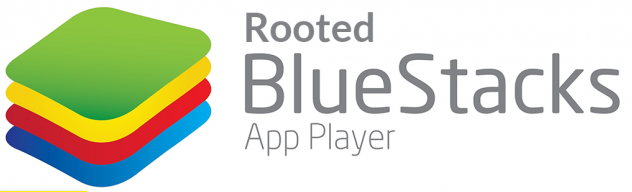
Method 5: Install a fresh version of Bluestacks Once the cleaning is complete, you can try installing the latest version of blue stacks from the official download site.


 0 kommentar(er)
0 kommentar(er)
